December 31, 2006
I have link that will allow you to see our lot in Google Earth. If you have Google Earth installed, click on the link below:
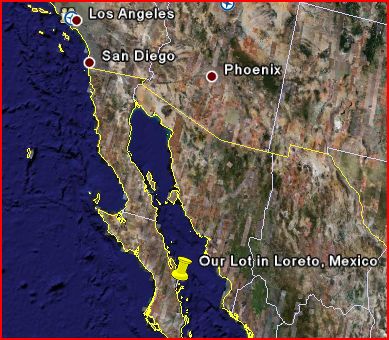
View our lot in Loreto, Mexico, in Google Earth
If you don't have Google Earth, get it. It's an amazing application from Google that allows you to see the earth in 3D. Here's how they describe it:
Google Earth streams the world over wired and wireless networks enabling users to virtually go anywhere on the planet and see places in photographic detail.This is not like any map you have ever seen. This is a 3D model of the real world, based on real satellite images combined with maps, guides to restaurants, hotels, entertainment, businesses and more. You can zoom from space to street level instantly and then pan or jump from place to place, city to city, even country to country.
Get Google Earth. Put the world in perspective.
To download the free Google Earth, point your browser to: http://earth.google.com. Once you have downloaded and installed Google Earth, I copy below a tutorial that will show you in a few minutes how to use most of its features to see some great views of your favorite spots (your house or maybe our Loreto lot?).
Important Basics for Google Earth
Google Earth Blog, Link
If you are new to Google Earth (GE), or looking for ways to improve how you interact with GE, then this entry may be of help. Additional resources are referenced below. Note: this blog entry assumes you are using Google Earth 4 - see this for GE version 3 oriented tips.
Learning to manipulate the mouse and keys to control GE is crucial to getting the most out of sightseeing the Earth. The first important thing to know is how to zoom in closer to the Earth. You have many ways to do this: double-click your mouse button (left button, if you have multiple buttons, to zoom in, right button to zoom out); use the mouse scroll-wheel (if you have one); or use the CTRL-UP or CTRL-DOWN key combinations. You can also use the navigation gadgets - the "+" and "-" buttons with slider on the far upper-right to change your altitude. The mouse scroll-wheel is probably the favorite method of most typical GE fans. All of these methods adjust your altitude above the Earth's surface. You can see your height above sea level in the lower right of the GE viewing window. You can move the Earth to position it where you want to see by clicking a point with the left mouse button and slide the cursor to the middle of the viewing window.
At first, many people don't realize Google Earth is much more than a map with aerial and satellite photos attached. GE uses data from NASA Space Shuttle missions which provides 3D terrain data for the entire land surface of the Earth. Let's demonstrate this.
Click on this link to go to GE and fly to Mount St. Helens. Beautiful view right? But, try this: hold your PAGE DOWN key on your keyboard and watch GE tilt your view so you can see Mount St. Helens as a 3D mountain (if you don't - check to see that the "Terrain" layer is turned on). Very cool right? PAGE UP will tilt your view back up. You can also use the slider control at the upper right of the navigation control for tilting. A nice tip: hit the "u" key to tilt back straight up automatically. The "r" key will reset to north and tilt up.
An easier way to tilt and pan your view is to click and hold the middle mouse button or scroll wheel button (those of you who have a Mac with one mouse button have to use the above key or navigational control techniques - but, I would recommend getting a 3-button mouse). While you're holding the middle button if you move your mouse forward and backwards it will tilt the view. Side to side will pan your view around the point you are looking at. Holding the SHIFT key will constrain your tilt and allow you to rotate your view about a point.
Related Resources:
GE 4 User Guide
Google Earth Basics by Google Earth Blog
Using Google Earth - Blog by a Google Earth documentation specialist
Common Questions About GE
SpaceNavigator - An advanced 3D mouse device for GE